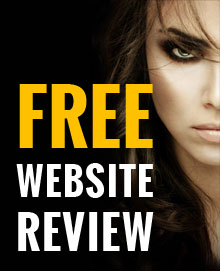Tips To Use Less Mobile Data
25 April, 2018 | Technology

Do you find yourself constantly exceeding your monthly mobile data allowance? With everything being online and your mobile always being in your hand it isn’t difficult, especially if you’ve got the new iPhone X or 8.
Luckily, there are a few things you can do to reduce the amount of mobile data you are using, without disrupting your usual mobile usage too much.
Find out how to use less mobile data with these tips for iPhone users:
1) Find Out What Apps Are Using All Your Data
You can see just how much data each app has used by simply going to your Settings > Mobile Data > and scroll down to the ‘Mobile Data’ section. Here you will see how much data each of your apps has used.
2) Change Your Social Media Apps Settings
As you will have seen from looking at your data usage, social media apps use a lot of data. All those photos and videos you are scanning through use a great deal of data.
Of course you don’t want to stop using social media apps but there are ways you can reduce the amount of data they use.
Here’s how to reduce mobile data usage on social apps:
- Facebook – Go to the Facebook app > Settings > Media and contacts > Videos and Photos > Auto-play. Make sure the autoplay option is switched to “On Wi-Fi Connections Only” or “Never Auto-play Videos”.
- Twitter – Go to the Twitter app > Settings and Privacy > Data usage. Here you can switch off image previews and autoplay completely, or to when connected to Wi-Fi only.
- Instagram – Go to the Instagram app > Settings > Mobile Data Use > turn on “Use Less Data”. It will take photos and videos longer to load but it will also cut down on data usage significantly if you are an active user.
3) Turn Off Wi-Fi Assist
Wi-Fi assist will automatically switch to using mobile data if your Wi-Fi connectivity is poor. This can really drain your data, especially if your Wi-Fi signal is poor at home because you may not even realise you’ve switched to mobile data.
Switch it off by going to Settings > Mobile Data > Wi-Fi Assist (at the bottom of the page) and deactivate it.
Below the Wi-Fi Assist it will tell you how much data you have used. If it’s a lot, definitely switch it off.
4) Switch Off Background App Refresh
A lot of your apps will be working in the background, for example it will constantly be automatically refreshing your Facebook newsfeed even if you aren’t view it. This isn’t always needed, and it might be worth switching them all off.
You can do this by going to Settings > General > Background App Refresh. Here you can either switch it to only refresh when you are connected to Wi-Fi or off completely. Or you can switch off Background App Refresh on the individual apps.