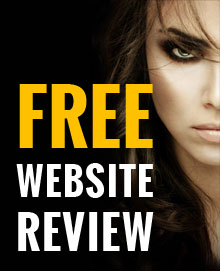Things you never knew your iPhone could do (updated)
09 April, 2014 | Technology

The iPhone is a wonderful device, simple and elegant, easy to use and with a great user interface but you may be surprised by how many little secrets your iPhone has that you didn't know about.
You may have stumbled across a few yourselves but the majority probably haven’t so here are 12 useful shortcuts and tricks you never knew your iPhone could do!
Camera tricks
1. Burst photos

Burst photos allow you to automatically take a series of photos back to back, ensuring you get that perfect picture. Simply hold down the capture button and your iPhone will automatically switch to burst mode. Then all you have to do is sort through the series of pictures you’ve just taken and pick out your favourites.
2. Take photos using the volume button
It can be tricky to keep a steady hand using the touchscreen capture button; the simple solution is to just use the “up” volume button on the side of your iPhone. This way it allows you to keep both hands firmly on your phone.
Text magic
3. Timestamps on texts
Sometimes you may want to see when you sent or received a text. Simply touch and drag your text bubbles to the left and your timestamps will be revealed.
4. Shake to undo and redo texts

The simple and easy way to delete a text (instead of holding down the delete button) is by shaking your phone. An “Undo Typing” option will come up , click undo and it’s gone. If you change your mind just shake it again and a “Redo Typing” option will come up, allowing you to restore your deleted text.
5. Double tap the shift key for caps lock
Do you want to type in CAPS? Does it drive you mad having to continually hit the shift button?
Just double tap the shift button, this enables Caps Lock.
If it isn’t working go to Settings > General > Keyboard and turn Caps Lock on.
Easy Emails
6. Siri can read your emails to you
If you are ever in the car driving and want to check your emails, simply ask Siri to “read my email”. Siri will tell you who the email is from, who it is to and the date you received the email. She will then go on to read the email to you.
You can ask Siri to read your latest email or even to read emails from certain people.
Settings
7. Passcode with letters instead of the 4 digit pin code
Want a change from the usually 4 digit pin code? Simply switch to letters…
Go to Settings > Passcode (Touch ID & Passcode for iPhone 5S users) > Turn off Simple Passcode.
8. Custom vibrations
You are now able to customise your own vibrations. You can also set different vibrations for different people.
Go to Settings > Sounds > Ringtone > Vibration > Create New Vibration. For personalised vibrations for your friends and family, go to Contacts > select the person > Edit > Vibrations > Create New Vibration.
9. Turn off in-app purchases
Are you unable to resist making in-app purchases for certain games? Switch off in-app purchases by going to Settings > General > Restrictions > Enable Restrictions and scroll down until you see the app you want to block in-app purchases and then disable it.
10. Airplane Mode for faster recharge
Have you ever needed to charge your iPhone up fast? Switch on Airplane Mode to speed up recharging!
Calendar
11. More detailed calendar
Are you in need of a more detailed calendar? Turn your phone on its side and there is your instant detailed calendar…
Useful tool
12. Use your phone as a level

Need a level, go to your Compass app, swipe left once and there you have your very own inbuilt iPhone level.
More iPhone shortcuts (Updated)
Shortcuts/Tricks
13. See more with landscape
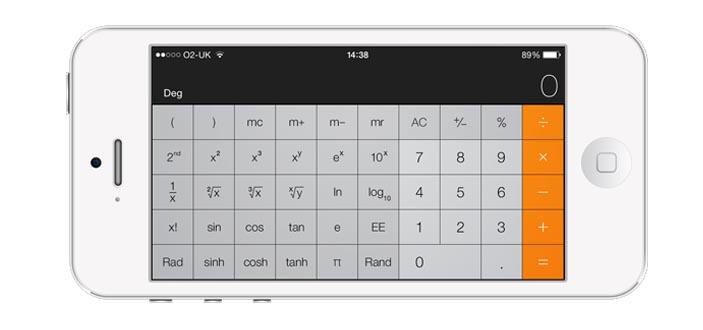
Small screen can be very annoying when you are view things like your calendar. Normally you can only see one day but if you just turn your screen sideways you are able to see the full five days without swiping left and right. Also when viewing the calculator in landscape you get an additional scientific calculator.
From light to dark

If you tend to use your phone late at night then your bright screen may have forced you to change your brightness settings, but there is an easier way.
Go to Settings > General > Accessibility > scroll down and hit Accessibility Shortcut > choose Invert Colors.
Now whenever the lights are off, just click the home button 3 times to invert your colours.
Use earphones to take pics
You can tap the capture button on the screen or press the volume button up or down to take a photo but this may result in movement which can cause a blur.
To avoid blurry photos simply plug in your earphones, activate the camera and click up or down on the earphone volume which will take a pic. No movement of the phone means no blurs.
Keyboard
Get more from the keyboard
Trying to type something foreign, chances are you need to use a few accents but where are the symbols?
The iPhone hides these keys, but to find them all you have to do is tap and hold the corresponding key. For example if you hold down the £ key, you will be given a selection of other currency keys. You can do the same for letter keys to bring up accents.
Typing shortcuts
Do you say the same thing a lot? For example ‘How are you?’ or do you have to type in a long email address frequently?
The iPhone allows you to create your own keyboard shortcuts, just go to Settings > General > Keyboard > Scroll to the bottom and add a new shortcut that will expand into your chosen phrase or word.
Web browsing
Find words on a website
Sometimes you may find yourself scanning through a webpage looking for a specific word or phrase, however you don’t have to read through the entire article to find it.
Simply type in the word or phrase into the address bar and Safari will bring up a list of results, at the bottom of the list it will say 'On This Page' along with how many matches for the word or phrase you are searching for. Tap it and it will highlight the words so you can easily find it.
Swipe to back up
When browsing the web if you scroll the navigation bar vanishes and to go back to the previous page you have to constantly tap to make the navigation bar reappear.
But there is another way, just swipe to the right to go back and left to go forward.
Avoid scrolling
You’ve just read a long article all the way to the bottom of the page but now want to get back to the top of the page. Instead of continually scrolling back to the top just double tap the time at the top of the screen and you will fly back to the top of the page.